Automate Your Forms: Send Gravity Forms Submissions to Microsoft Teams
Are you looking to streamline your workflow and automate key processes? Do you use WordPress and Microsoft Teams in your organization?
If so, integrating Gravity Forms with Microsoft Teams using Power Automate can help. This article provides an overview of these tools and how to set up the integration, as well as the benefits of doing so.
Understanding Gravity Forms and Microsoft Teams
Gravity Forms is a popular form-building plugin for WordPress that allows users to create advanced forms in minutes without any coding knowledge. It’s designed with a user-friendly interface that enables you to drag-and-drop fields into your form easily. Gravity Forms offers an extensive range of features such as conditional logic, file upload, and payment integration with PayPal, Stripe, and others.
On the other hand, Microsoft Teams is a collaboration platform designed for organizations. It provides various functionalities such as chat rooms (called channels), video conferencing capabilities through Skype, and document sharing through SharePoint Online or OneDrive for Business accounts linked directly within the app.
Power Automate integrates services like Gravity Forms and Microsoft Teams seamlessly. By using Power Automate’s connector plugins available on both platforms — called “triggers” and “actions” — it becomes possible to send all submitted data from forms created via Gravity Forms straight into MS Teams quickly.
Overall, by integrating these two tools with Power Automate, you can create an efficient workflow where teams can collaborate efficiently and take action faster based on the information submitted by potential customers or clients who fill out web-based forms.
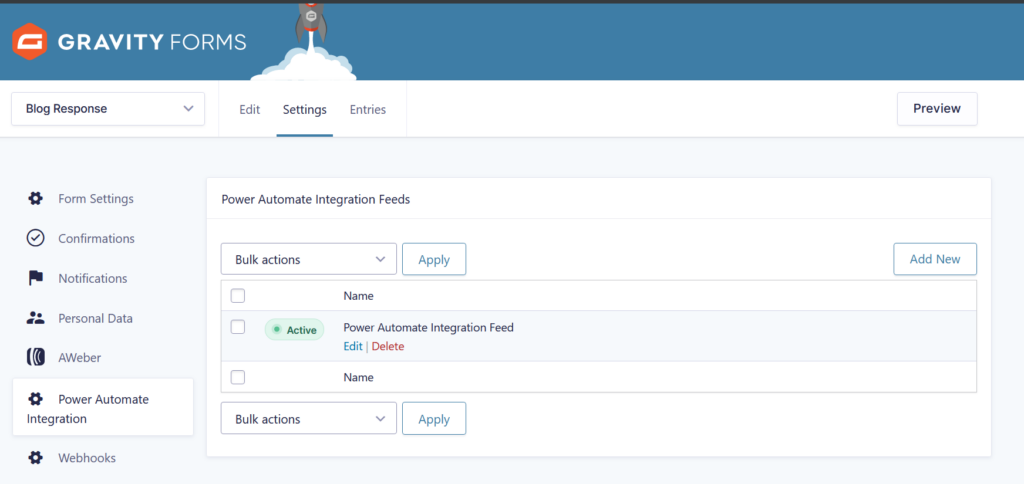
Overview of Power Automate
Power Automate is a cloud-based service that allows users to build workflows and automate repetitive tasks across various applications and services. It is a no-code platform, meaning that users don’t need coding skills to create automated workflows. Instead, they can use pre-built templates or customize them by dragging-and-dropping actions from different services.
One of Power Automate’s essential roles is sending data between different applications and services seamlessly. This feature makes it possible for businesses using Gravity Forms on WordPress websites and Microsoft Teams as their collaboration platform to integrate both systems effectively. With Power Automate’s help, Gravity Form submissions can automatically send as messages in Microsoft Teams channels. This allows team members who use Microsoft Teams as their primary communication tool to stay informed about new form submissions.
In addition to its integration capabilities between apps like Gravity Forms and Microsoft Teams, Power Automate provides several other benefits for organizations looking into workflow automation tools. For instance, you can easily set up automated processes such as copying files from Gravity Forms into SharePoint without manually handling each file transfer.
Power Automate is a powerful tool that allows users to automate repetitive tasks and streamline communication between different applications effectively. Its intuitive drag-and-drop interface makes building workflows easy, even for non-technical users. Additionally, because it integrates with over 900 services such as Microsoft Teams and Gravity Forms out of the box – no coding required – companies can experience significant efficiency gains across various departments by automating their end-to-end business processes. This covers anything from simple data transfers using pre-built templates to advanced workflow solutions built from scratch, tailoring specific needs with ease, helping customers achieve new levels of cross-functional collaboration while ensuring compliance at all times.
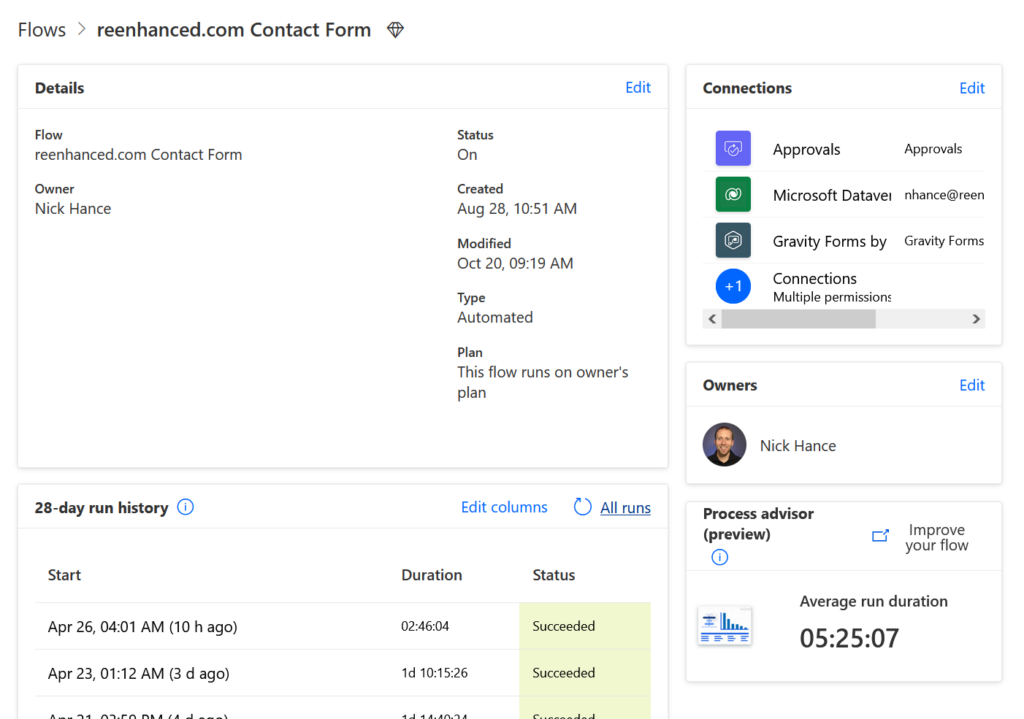
Setting Up the Flow Between Gravity Forms and Microsoft Teams
If you’re looking to streamline your workflow and automate key processes, integrating Gravity Forms with Microsoft Teams can help. By doing so, you’ll be able to create a seamless connection between these two essential tools while also automating data entry tasks. Here’s how to get started:
Step-by-Step Guide
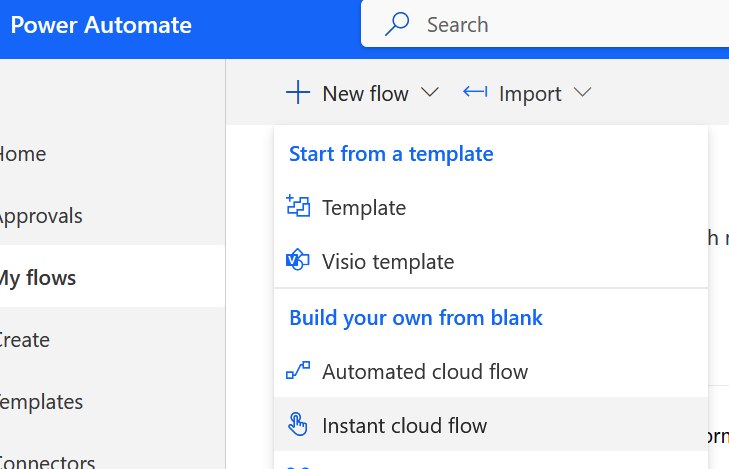
To begin setting up this integration, first navigate to Power Automate (formerly known as “Microsoft Flow”) at https://powerautomate.microsoft.com/. Once there, select “New Flow” in the top menu bar and choose “Instant cloud flow”. The dialog that appears only shows some of the triggers available in Power Automate, so click “Skip” to access the full feature set.
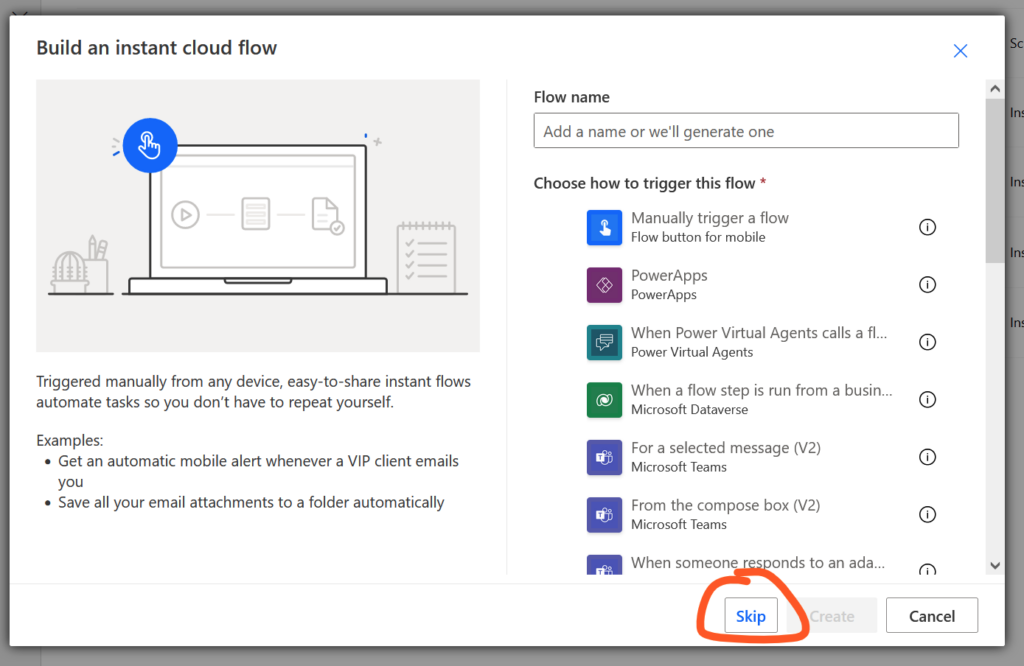
Next, search for the Gravity Forms connector within Power Automate. In the search bar, type in “gravity forms”.
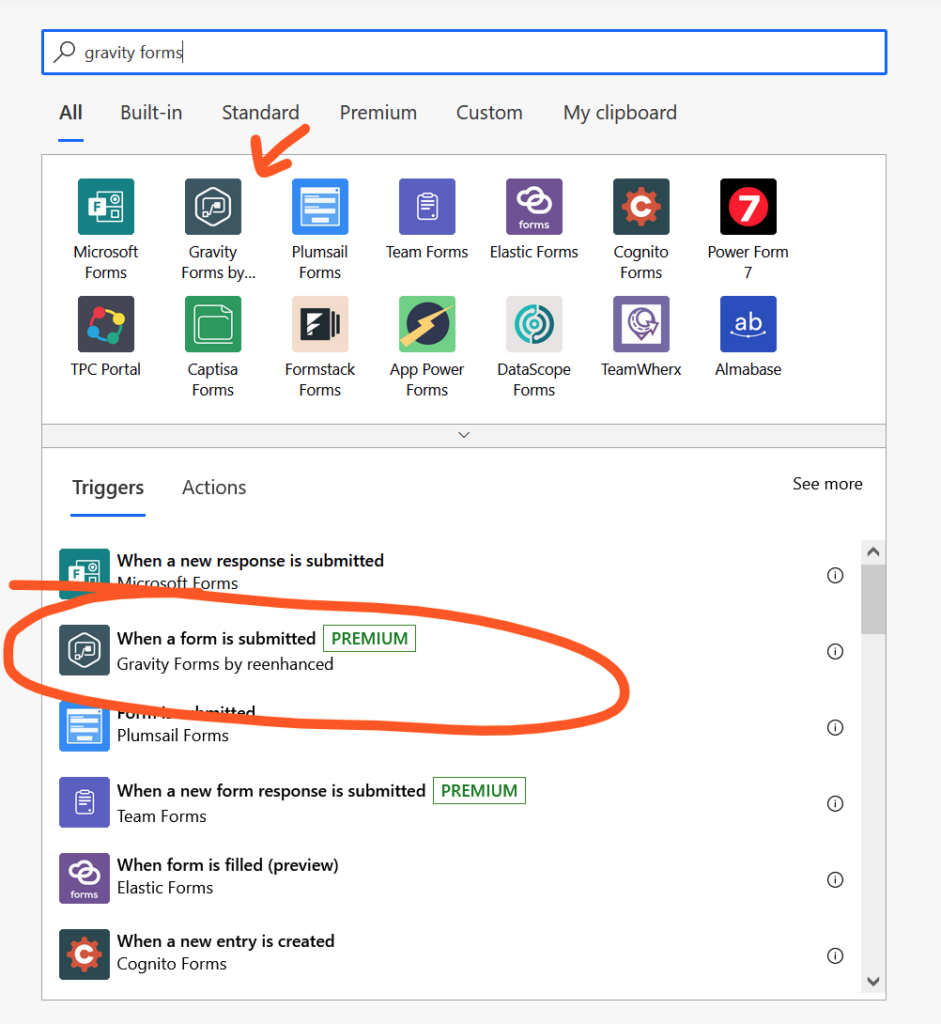
Select ‘Gravity forms’ from among all available connectors. Once selected, click on “When a new form is submitted” under the Trigger section.
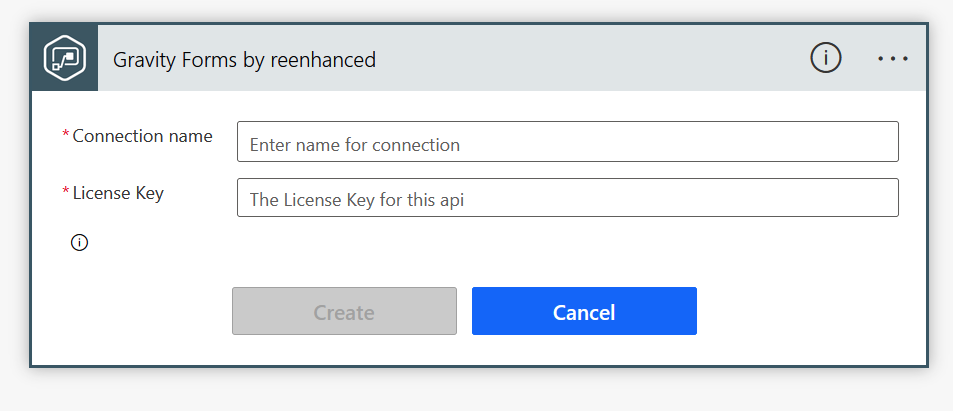
Configure your trigger by populating necessary fields like Site Address (URL), API Key & Form Id which are required for establishing connectivity amidst Gravity Forms & Power Automate. (You will need a valid license for Gravity Forms Power Automate)
Once you have your connection configured, you’ll need to make sure that you’ve setup a feed from your form on inside the “Power Automate Integration” settings page in Gravity Forms. You need a feed, but the name of the feed doesn’t matter.
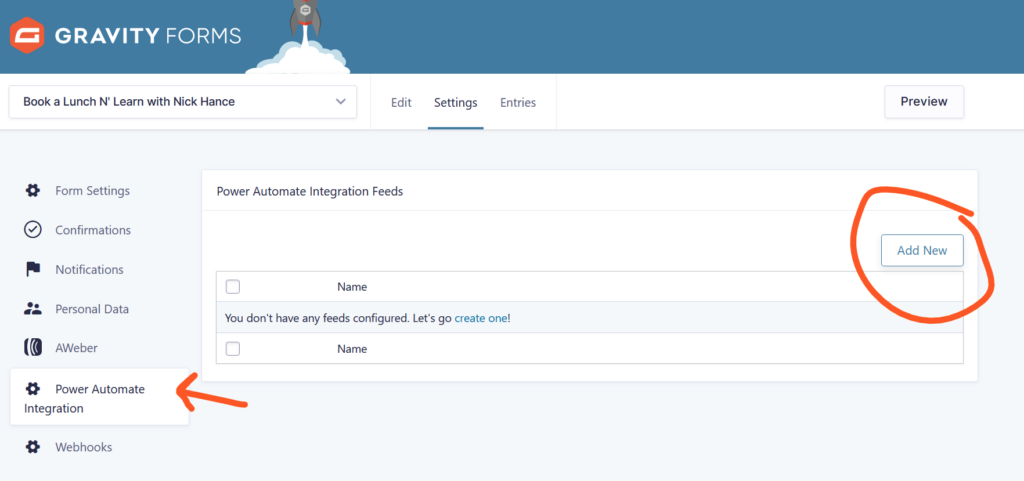
Once you have a feed for your form, you’ll be able to select the form from the trigger in Power Automate.
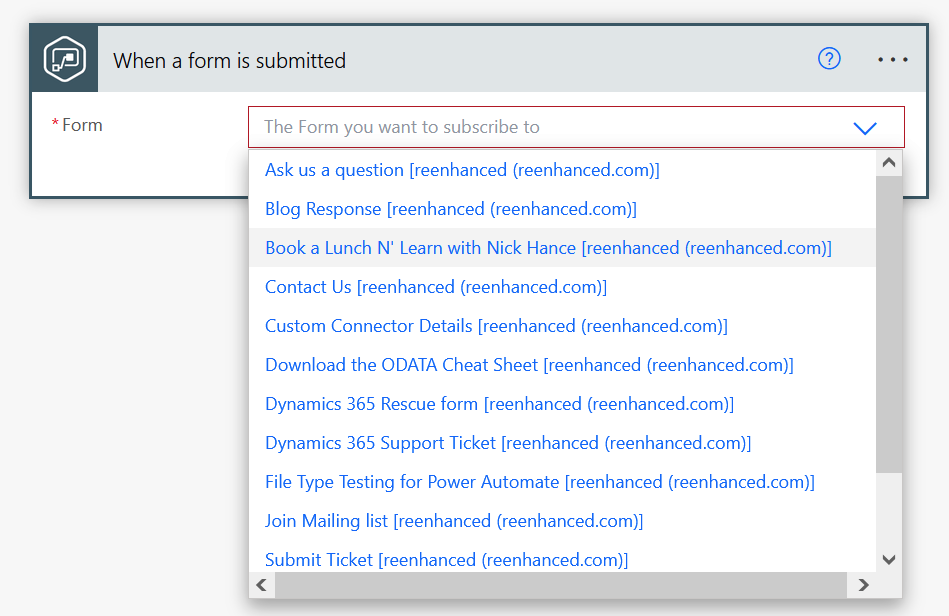
Adding Necessary Actions to Send Data Between Services
With the Gravity Forms submission trigger configured in Power Automate, it’s time to add necessary actions for sending data between services. Below are some of the steps involved:
- Select ‘Post a message in a chat or channel’ action. We want our flow, which was triggered above by newly submitted entries in Gravity Forms to send notification messages directly into Microsoft Teams conversation.
- Choose desired event recipient team/channel where notifications should be sent after entering valid credentials & info related to the authentication process.
- 💡 Advanced Idea: Create an adaptive card using JSON code view editor where custom information could easily be displayed alongside native attributes such as “title,” “description,” etc., within a visually pleasing layout.
Once you’ve completed these steps inside of Power Automate for adding necessary actions to send data between services via email notification messages, hitting Save button after filling all fields required at each step is crucial before testing out entire automated system scenarios end-to-end without fail.
Testing the Flow by Submitting Form Entries
After completing all previous steps configuring triggers & actions inside Power Automate, now it’s time to test everything set up works correctly by submitting dummy form entries.
To do so, simply navigate back over onto Gravity Forms environment, selecting the form which you’ve setup with a feed to Power Automate and configured in your flow, then enter test data to see if your flow triggers. Upon completion, check if corresponding MS Teams have received expected results from the flow!
By setting up this integration between Gravity Forms and Microsoft Teams, you’re taking the first step towards automating your forms and making your workflow more efficient. With these tools in place, you’ll be able to seamlessly connect data between services while reducing costly manual labor.
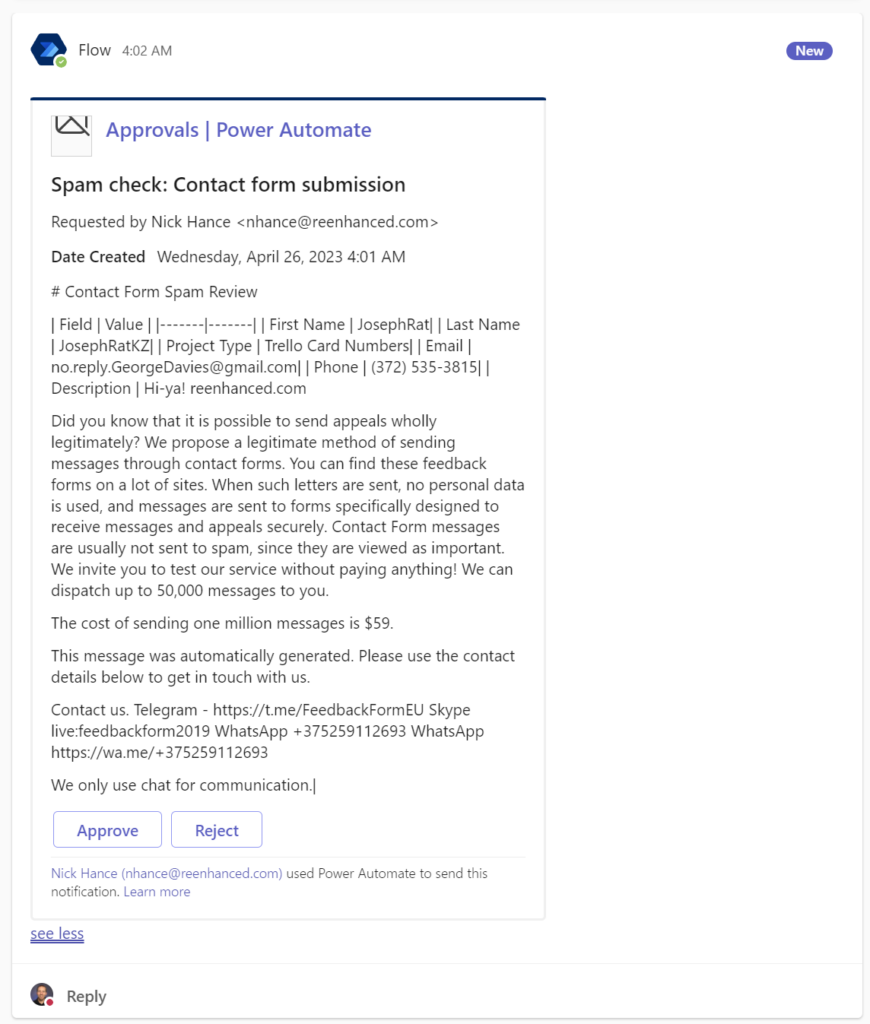
Benefits of Integrating Gravity Forms with Microsoft Teams
Integrating Gravity Forms with Microsoft Teams brings numerous benefits to organizations seeking efficient and effective collaboration. One such benefit is team awareness, leading to better communication within the organization. With this integration, submissions made on Gravity Forms are immediately shared across all members in the associated Microsoft Teams channel. This means that teams can stay informed about new submissions and collaborate more effectively towards resolving them. For instance, if an employee submits a request through a form on Gravity Forms for approval of a process change, other members can quickly take action by acknowledging it or providing feedback through threaded conversations in the relevant channel.
Another benefit derived from integrating these two applications is faster response times for handling forms submissions. Since data transfer between services happens without any manual intervention using Power Automate, there’s no chance of missing critical information or delaying action because someone was not aware of new submissions via email notifications.
Moreover, integrating Gravity Forms with Microsoft Teams leads to improved organization and centralization of data within working groups. Each submission generates activity automatically recorded into teams’ chat history, creating easily searchable entries thanks to its powerful search feature. All relevant information related to a particular form submission should be available at one location, making it easy for employees who need access, ensuring consistent processing while also reducing downtime spent searching through multiple channels/platforms looking up specific details about past events/submissions.
When you integrate your WordPress website’s form builder plugin-Gravity Forms with your internal communication platform like Microsoft Teams through Power Automate, you gain several advantages over traditional methods such as email notifications or spreadsheets. These gains include streamlined workflow automation allowing quick resolutions, improving team communications, thus driving increased productivity and time savings. Most importantly, it will help ensure nothing falls between cracks nor gets lost during the transition from one system/toolset used at your organization to another. So why not give your team the best chance for success by investing in establishing this connection now!
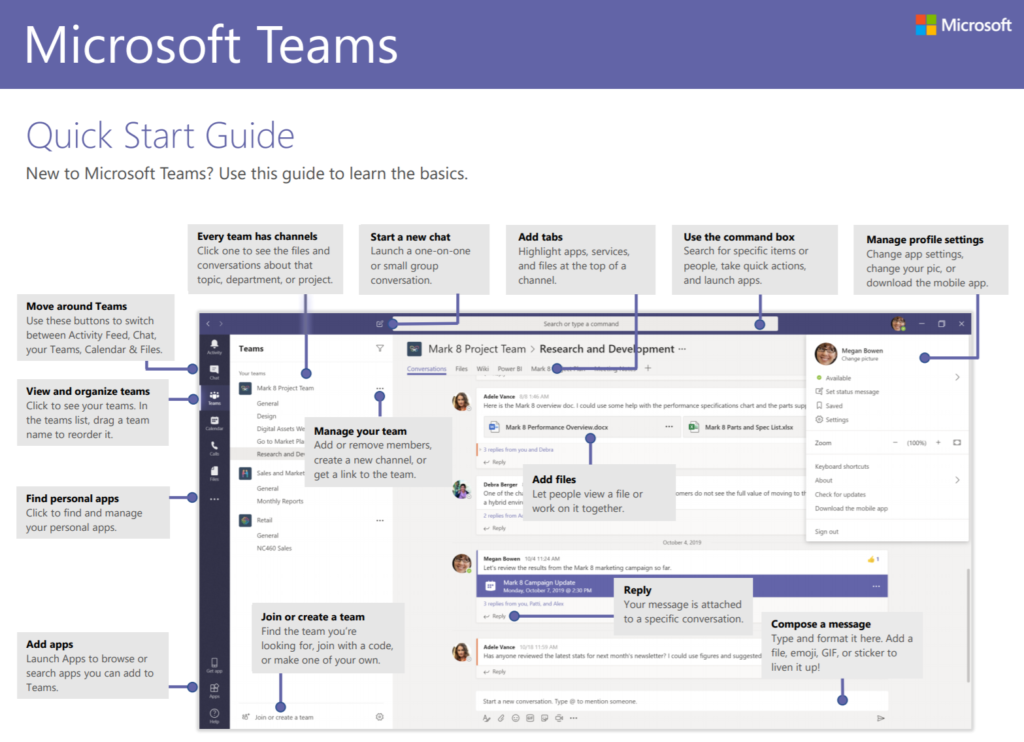
Integrate Your WordPress Website’s Form Builder Plugin Gravity Forms With Your Internal Communication Platform Like Microsoft Teams Through Power Automate Processes
By using Gravity Forms with Microsoft Teams through Power Automate, companies can experience significant efficiency gains across various departments. This is achieved by automating their end-to-end business processes. The no-code platform allows users to build workflows easily, making it accessible for non-technical users.
The integration between these two applications leads to better communication within the organization. It also results in faster response times for handling forms submitted within the organization and improved centralization of data within working groups. This creates easily searchable entries thanks to Microsoft Teams’ chat history feature. Overall, this helps reduce downtime spent searching through multiple channels/platforms looking up specific details about past events/submissions. This ultimately leads towards saving time, increasing productivity, improving team collaboration, and ensuring compliance at all times.