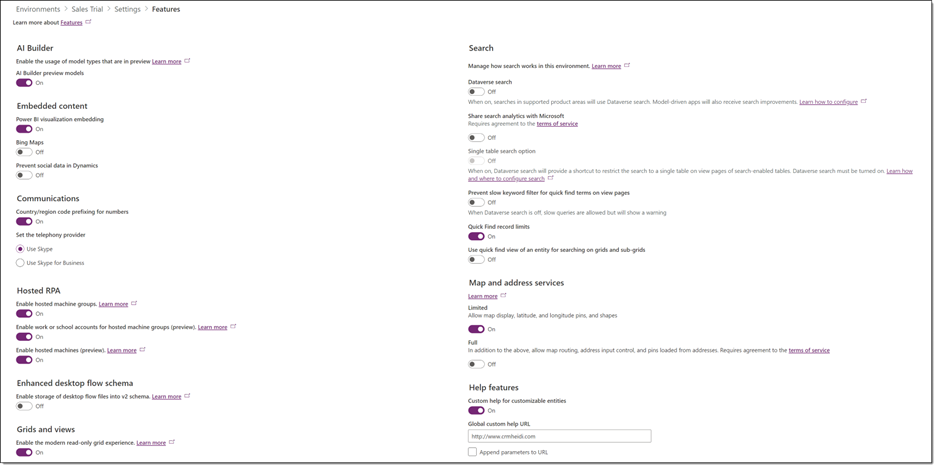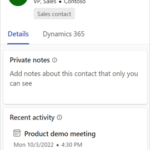Product Features to Configure in the Power Platform Admin Center
This blog article about the Power Platform Admin Center originally appeared at Dynamics Communities. View the original here.
If you are using Power Apps or a Dynamics 365 Customer Engagement/CRM app, you likely visit the Power Platform Admin Center regularly. It’s possible that you may still use the “classic settings” instead of the admin center. In this article, we will look at how to access your environment settings at the Power Platform Admin Center and highlight 10 interesting features you can configure. There are many settings to access within an environment, but this article will focus on Product Features. This is applicable for any Dynamics 365 Online system and any Power App.
How to Navigate to your Environment Settings
- Log into the Power Platform Admin Center.
- Click the Environments button (#1 below).
- Select the environment where you want to apply settings updates (#2 below).
- Click the settings button at the top (#3 below).
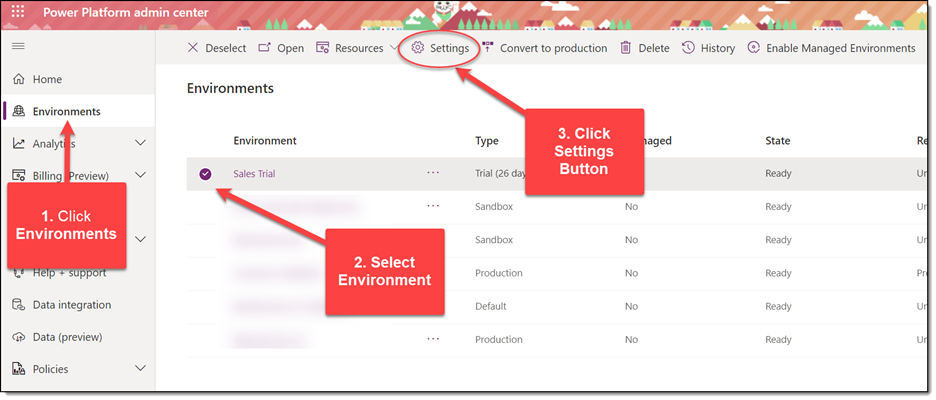
Now that you’ve found your full environmental settings, click on the Product header to expand all options, then select Features. You’ll find information here about search, maps, custom help, grids and views, preview items and much more. Many of these features require a System Administrator or System Customizer security role to update.
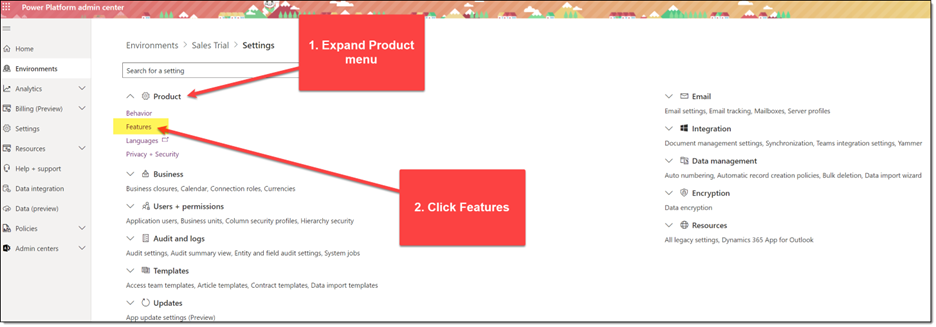
10 Interesting Features to Configure
Here are 10 interesting features you can configure in the Product Features area of a Dynamics 365 or Power Apps environment.
- AI Builder Preview models. Defaults to ON – this lets your environment have access to the AI Builder (if the environment is eligible for it). Here is more information if you’re interested in learning more about how to administer the AI Builder.
- Power BI Visualization embedding. Defaults to OFF. If your organization uses Power BI, you should definitely turn this ON. Once you do, you can add Power BI dashboards AND embed Power BI tiles on your personal dashboards. Learn more about this here.
- Enable the modern read-only grid experience. This most excellent setting lets users view and open records from views and subgrids. It defaults to ON.
- Show the Edit columns button on views. Defaults to ON only after you have enabled Release Wave 1. Otherwise, you will need to toggle this to ON. This setting lets users create personal views through filtering data on a system view. It makes the whole “saving a view” process infinitely easier for your end users.
- Allow users to hide system views. Defaults to OFF. I’m including this as a highlighted setting in this article, because I feel like it could be beneficial to certain users. If that sounds like your users, feel free to turn this ON and give your users the ability to hide system views in their view selectors.
- Show co-presence of colleagues on forms. Defaults to OFF. Turn this on if you want users to see the presence status on a form when they are working on the same record. Learn more about this here.
- Custom Help for Customizable Tables. Defaults to OFF. Turn this on if you want to replace the Microsoft Help content (your default) to custom help you design for your users. Once you enable Custom Help, make sure to enter a Global Custom Help URL. This could be a collection of YouTube videos, a SharePoint site, your company intranet or anything else.
- Enable Custom Help Panes. Defaults to OFF. Turn this ON to enable custom in-product help panes to guide your users through the system. When this is ON, you will be able to add text, lists, videos, images, links and more. This is extremely powerful and can really make a difference to your users. It also will take some time to set up. I think it is certainly worth looking into! Learn more here.
- Record ownership across Business Units. Defaults to OFF. When this is turned ON, you can utilize the “matrix data access structure,” also known as “Modernized Business Units.” This would allow users to access data in any business unit. Learn more here.
- Delete disabled users (Preview). This one is in preview right now, which means it is subject to change. It defaults to OFF. When on, this gives administrators the ability to permanently delete disabled users from the environment. You can learn more about this here.